自分のPC上にVirtualBoxをインストールし、CentOSをダウンロードしましたので、CentOSをVirtualBox上にインストールする手順を記載します。
構築環境
今回の構築環境は以下のとおりです。自分のPC上に、VirtualBoxという仮想マシンをインストールします。その後、仮想マシン上にLinux OSをインストールします。仮想環境はVirtual BoxでなくVM Ware等でも問題なく動作するはずです。
| # | 環境 |
| PC | Windows10 |
| 仮想マシン | VirtualBox |
| OS | CentOS 8 |
構築手順概要
手順概要です。
- Virtual Boxインストール・設定
- CentOSのダウンロード
- CentOSのインストール
CentOSのインストール
アイコンをダブルクリックしてVirtualBoxを起動します。その後、CentOSのインストール用に確保した環境を起動します。起動ボタンを押下。

インストール画面が表示されます。↑↓ボタンでInstall CentOS Linux 8とTest this media & install CentOS Linux 8が選択できる状態ですので、上のInstall CentOS Linux 8を選択した状態でEnterを押下します。

※下部に記載の通り、何もボタンを押さないと1分後に自動で起動されます。
仮想環境をいじってるときは自分のPC上の操作ができないよという情報が出てきました。VirtualBoxの環境をいじっててもキーボードの右側のCtrlボタンを押下すれば元のPCの操作に戻れます。キャプチャを押下します。

ここから実際のCentOSのインストール作業となります。インストール時の言語を選択します。ここでは日本語を選択して、続行を押下します。

インストール前にいろいろな設定を変更できるのですが、後からでも変更できるのでここでは最低限の設定のみ行います。

なぜか右の方が見切れてますが。。対処法探したけどわかりませんでした。てへ。
下の方にスクロールするとユーザの設定で「rootパスワード」と「ユーザの作成」があります。最低限「rootパスワード」を設定しないとインストールできないようなので、設定します。

rootパスワードを押下します。

root権限(管理者権限)のパスワードを決定し、左上の完了を押下します。

たぶん英大文字、英小文字、数字、起動をすべて使うと良好ゲージが上がるんだと思います。w
ついでに「ユーザの作成」を押下すると、root以外のユーザを作成することができます。作りたければ作っておいても良いです。インストール後でも作れます。

rootのパスワードを登録できたので、インストールボタンを押下します。(見切れててすみません。)

数分待てばインストールが完了します。

これでインストールが完了しました。

ありがとうございました。

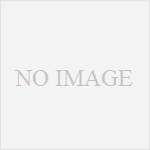
コメント