仕事でLINUX環境使うので、自分のパソコンに構築してみました。構築の手順をスクショしたので、手順を記載します。
構築環境
今回の構築環境は以下のとおりです。自分のPC上に、VirtualBoxという仮想マシンをインストールします。その後、仮想マシン上にLinux OSをインストールします。仮想環境はVirtual BoxでなくVM Ware等でも問題なく動作するはずです。
| # | 環境 |
| PC | Windows10 |
| 仮想マシン | VirtualBox |
| OS | CentOS 8 |
構築手順概要
手順概要です。
- Virtual Boxインストール・設定
- CentOSのダウンロード
- CentOSのインストール
VirtualBoxインストール・設定
VirtualBoxのサイトにアクセスし、インストールファイルをダウンロードします。
真ん中のダウンロードを押します。

今回はWindows10上に環境を作るので、Windows hostsを選択します。インストールファイルのダウンロードが始まります。

ダウンロードが完了したら、ファイルを開きます。Nextを押下します。
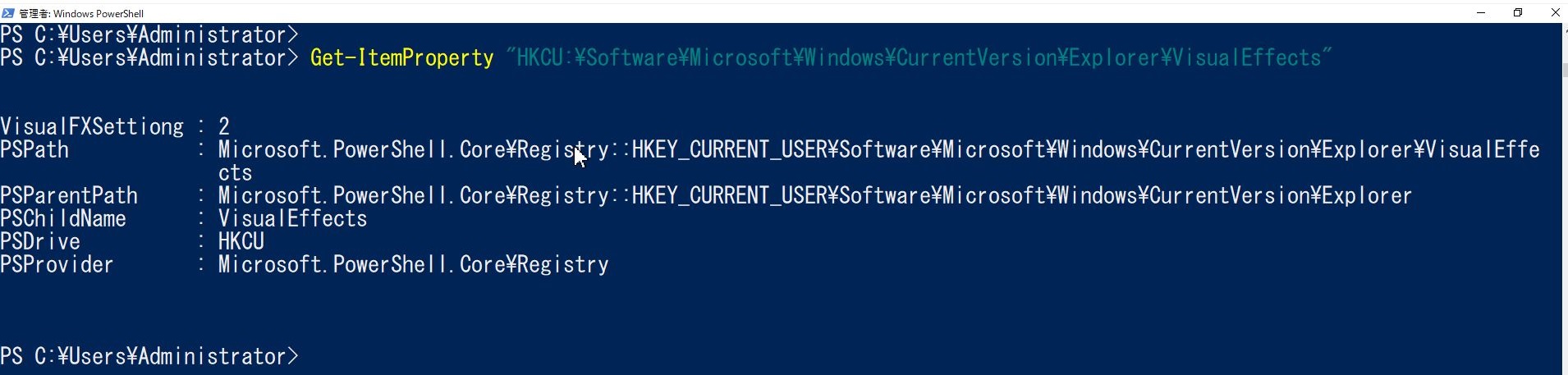
オプションを選択します。
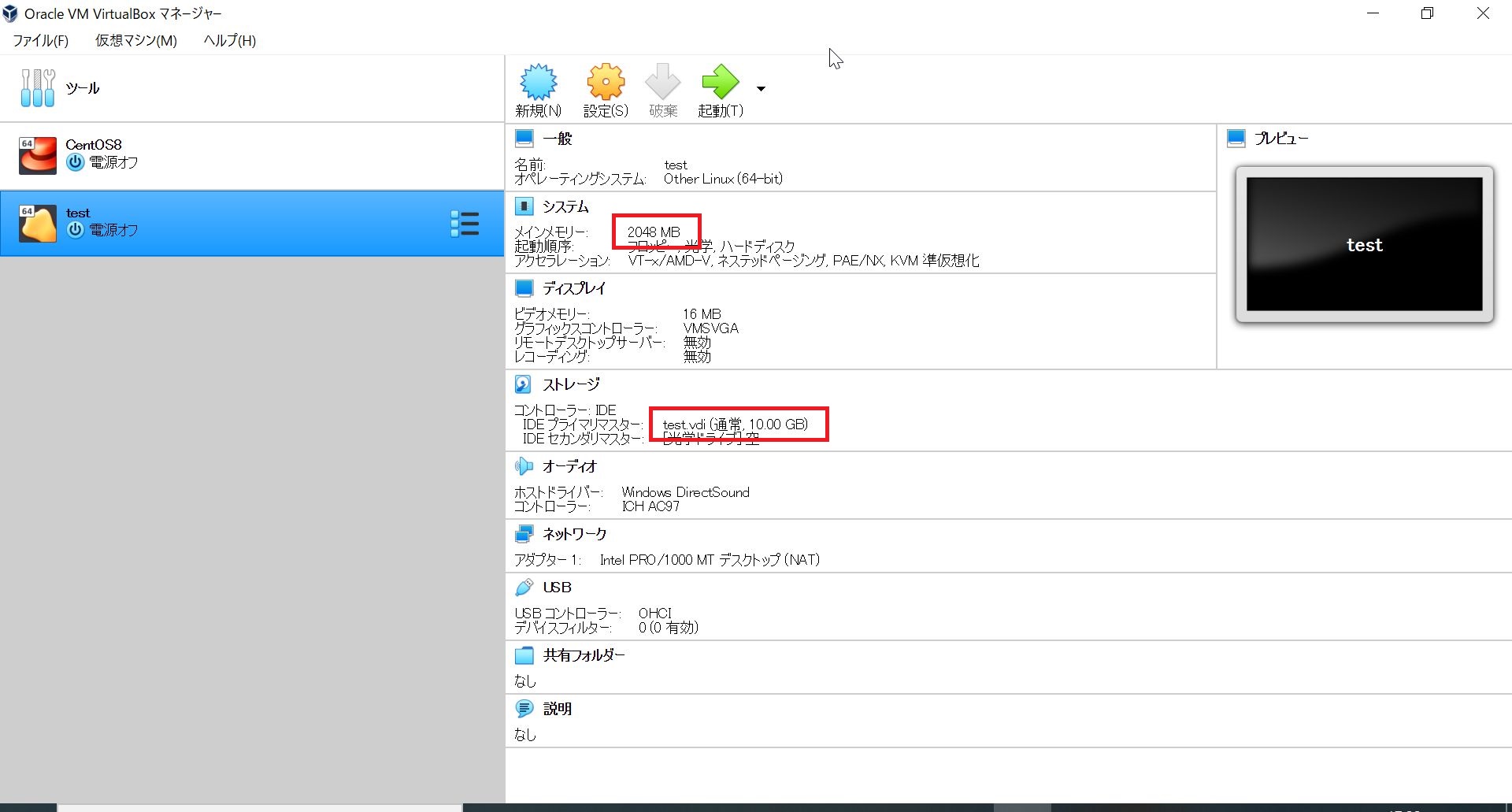
- スタートメニューを作成する
- デスクトップにショートカットを作成する
- クイックランチバーにピン留めする
- 拡張子の関連付けを登録する
なにも考えずにNextを押下して問題ないです。
設定は以上なので、Installを押下します。インストールが始まります。
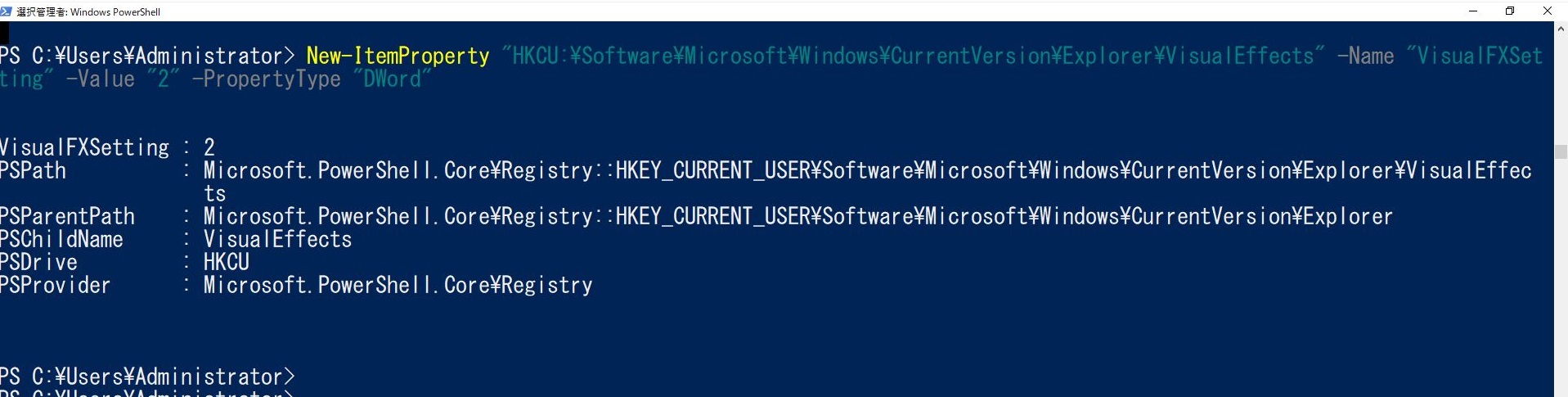
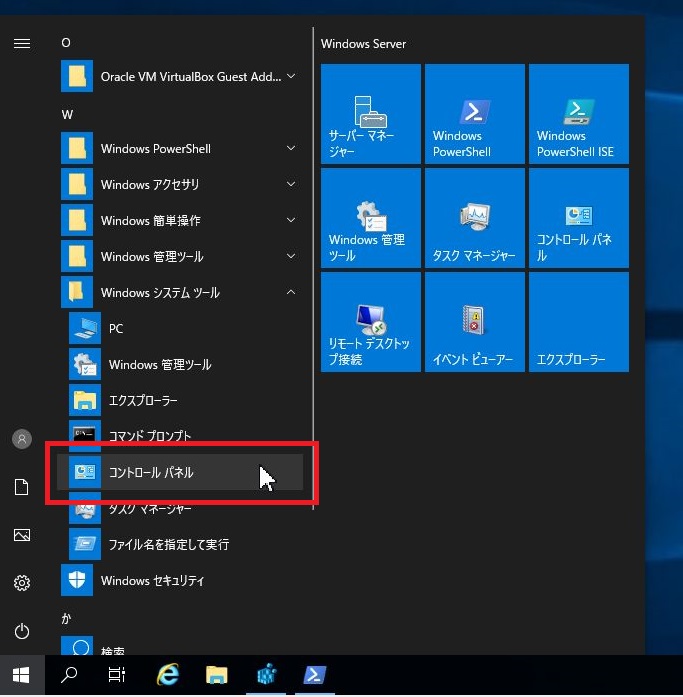
セキュリティのポップアップが出るかもですが、許可してあげてください。
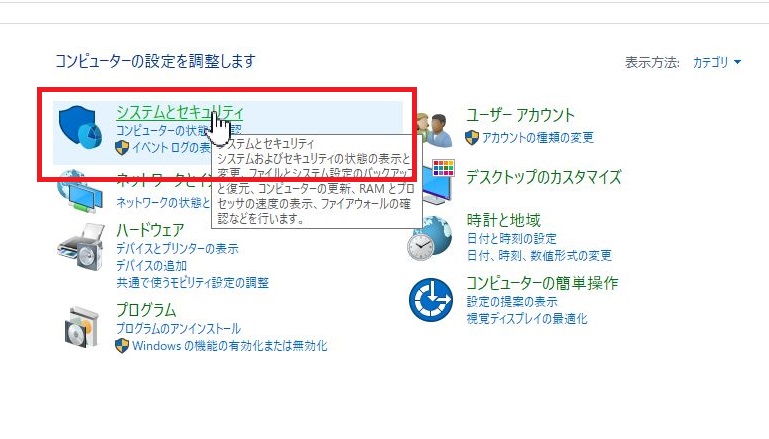
これでVirtualBoxのインストールが完了になります。Finishを押下し、アプリを起動してください。
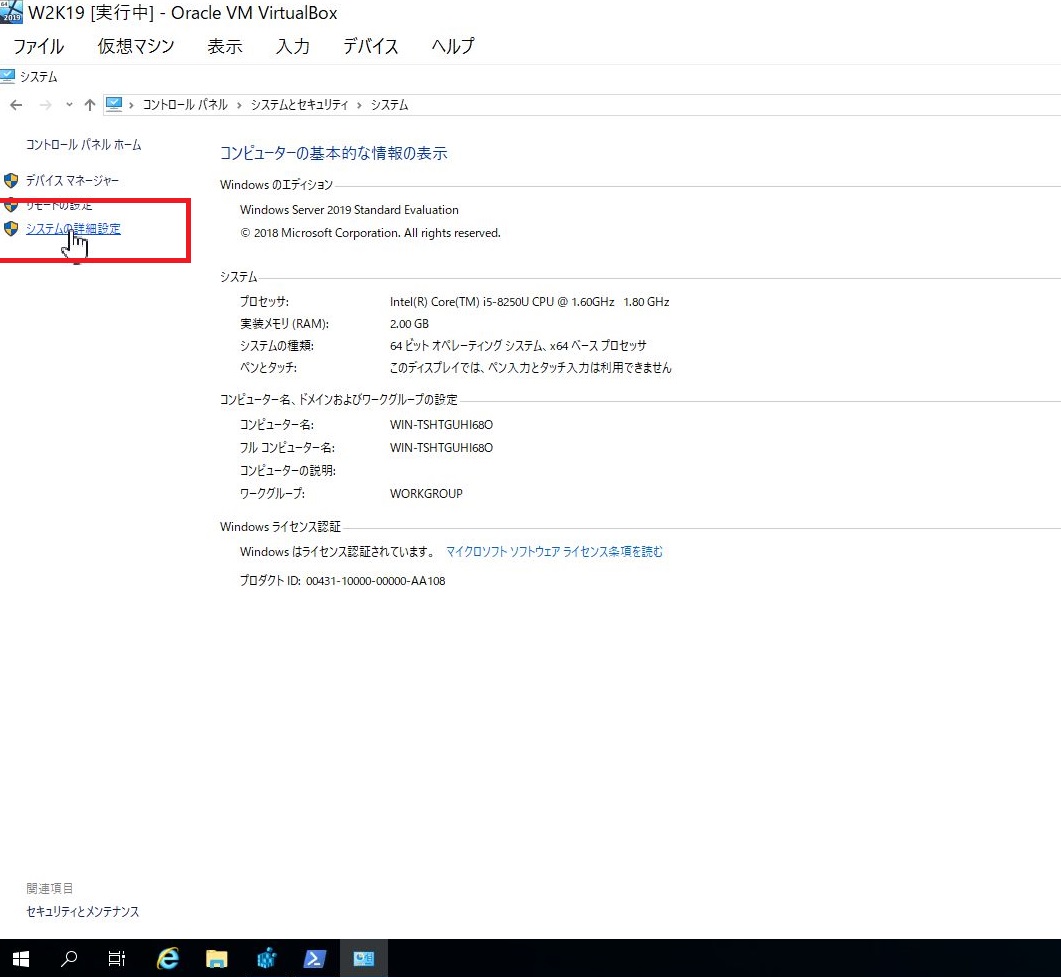
ここから、インストールしたVirtualBoxに仮想環境用の領域の設定をします。(PCのメモリのうち、何ギガを仮想環境用に確保するか、ディスク容量のうち何ギガを仮想環境用に確保するか、といった設定。)下記の新規を押下します。
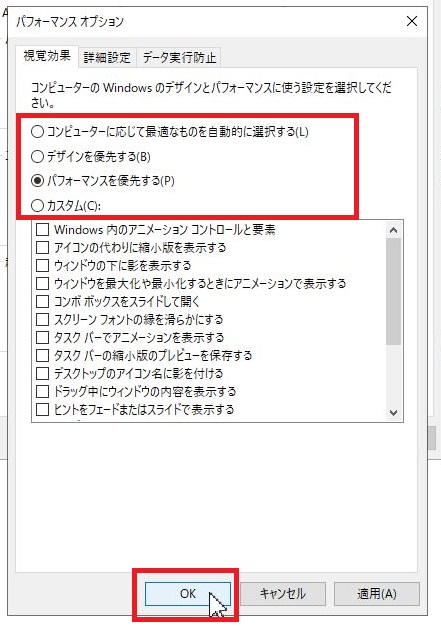
名前はなんでも問題ないですが、わかりやすくCentOS8とかでいいかなと思います。タイプはLinux、バージョンはx86_64を選択しましょう。(これからインストールするOSによって変えます)次へを押下します。

次にメモリ容量を割り当てます。あまり大きく当てすぎるとWindowsが動きにくくなってしまいますので、用途に応じてほどほどに。。次へを押下します。

次にハードディスクです。PC本体のディスクを割り当てる場合は、真ん中を選択し、仮想ハードディスクを作成します。作成を押下します。

ハードディスクのファイルタイプはなにも意識せずVDIを選択していればOKです。次へを押下します。

次に物理ハードディスクにあるストレージの設定をします。可変サイズ、固定サイズどちらを指定しても問題ないですが、ここでは可変サイズを指定します。

最後に仮想環境用のディスク容量を指定します。何ギガでも問題ないですが、少なすぎるとなにも入れられなくなります。少なくともOSインストールだけで数ギガ、OracleのDB環境など構築するなら20GBくらいは簡単に使いますので、今回は30GBにしてみました。

ここまででVirtualBoxの設定は終わりです。次に、ここに入れるCentOSの準備をしていきます。
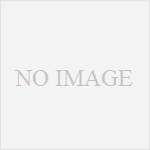
コメント
[…] VirtualBoxのインストール方法はこちら […]
[…] VirtualBoxのインストール方法はこちら […]