Windowsの自動更新をOFFにする設定方法を記載します。ここではグループポリシーから設定変更する方法と、PowerShellからコマンドで設定変更する方法を記載します。
実施環境
以下の環境にて実施確認をしています。その他OSでは、操作が微妙に変わるかもしれません。
| # | 環境 |
| OS | Windows10、Windows2019 |
| PowerShell | 5.1 |
グループポリシーから設定を変更する
gpedit.mscと検索し、グループポリシーの設定を開きます。
※Windows10 Homeをお使いの方は、グループポリシーがありませんので次の「PowerShellから設定を変更する」をご参照ください。

コンピュータの構成>管理用テンプレート>Windowsコンポーネント>Windows Updateを選択します。

「自動更新を構成する」をダブルクリックします。

詳細設定ウィンドウが開かれますので、「無効」を選択し、適用を押下します。

状態が「無効」になることを確認します。

PowerShellから設定を変更する
PowerShellからWindowsUpdateの設定変更をするために、レジストリ(regedit)を操作します。WindowsUpdate自動更新の設定は、以下のキーのNoAutoUpdateとAUOptionsに値があります。
HKLM:\SOFTWARE\Policies\Microsoft\Windows\WindowsUpdate\AUここでは、以下のコマンドを使用します。
- Get-ItemProperty #プロパティを取得する。レジストリ情報を取得する。
- Set-ItemProperty #プロパティの値を変更する。レジストリ情報を変更する。
設定確認
Get-ItemProperty "HKLM:\SOFTWARE\Policies\Microsoft\Windows\WindowsUpdate\AU"
AUOptionsの値は確認できますが、NoAutoUpdateの値は確認できません。Windowsのレジストリには隠しフォルダ的な機能があり、一度も設定していない状態ですと設定内容を確認できません。レジストリエディタで確認しても表示されていないことがわかります。(レジストリエディタは、regeditと検索すると表示できます)

設定変更
Set-ItemPropertyコマンドにて設定変更を行います。まずAUOptionsの値を変更します。
Set-ItemProperty "HKLM:\SOFTWARE\Policies\Microsoft\Windows\WindowsUpdate\AU" -Name "AUOptions" -Value "1"
| Value | 意味 |
| 1 | 自動更新されない |
| 2 | ダウンロードとインストールを通知する |
| 3 | 自動的にダウンロードし、インストールを通知する |
| 4 | 自動的にダウンロードし、スケジュールされた時間にインストールする |
次にNoAutoUpdateの設定を変更します。
Set-ItemProperty "HKLM:\SOFTWARE\Policies\Microsoft\Windows\WindowsUpdate\AU" -Name "NoAutoUpdate" -Value "1"
| Value | 意味 |
| 0 | 自動更新は有効 (既定)。 |
| 1 | 自動更新は無効 |
反映確認
PowerShell上から変更内容を確認します。
Get-ItemProperty "HKLM:\SOFTWARE\Policies\Microsoft\Windows\WindowsUpdate\AU"
レジストリエディタからも確認可能です。

注意
グループポリシーとレジストリの設定とで異なる設定をした場合、グループポリシーの設定が優先されますので気を付けてください。Windowsの仕様上、以下の挙動をするようです。
- グループポリシーの設定を確認する。
- グループポリシーが設定がされている場合、グループポリシーの設定を採用する
- 未構成となっている場合、レジストリの設定を採用する
参考
その他の Windows Update 設定の管理 (Windows 10) – Windows Deployment | Microsoft Docs
ありがとうございました。
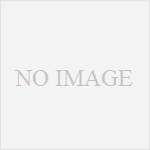
コメント