PCにWindows2019の仮想環境を構築する手順を記載します。今回はVirtualBox上にWindows2019をインストールします。この手順により、お使いのPCで仮想Windows環境を構築することができます。
仮想Windows2019構築概要
- VirtualBoxをインストールし、仮想環境を整える
- VirtualBox上にWindows2019をインストールする
上記1については別記事にまとめておりますので、下のボタンよりご確認ください。なお、仮想環境はVirtualBoxでなくても問題ありませんので、お使いの環境に合わせてWindowsをインストールできます。
Windows2019をダウンロードする
microsoft公式サイトよりインストーラーをダウンロードします。まず下記ボタンよりサイトにアクセスします。

少し下にスクロールすると、Start your evaluationがあります。評価ファイルのタイプでISOを選択し、Continueを押下します。

上から必要情報を記載します。特に厳密に記載する必要はありませんが、すべて必須項目ですので、すべて埋めます。埋め終わったらチェックボックスにチェックを入れてContinueを押下します。

- First name:名前
- Last name:苗字
- Company name:会社名
- Company size:会社の規模
- Job title:職種
- Work email address:仕事用のアドレス
- Work phone number:仕事用の電話番号
- Country/region:国、地域
次に言語の選択肢が出てきますので、Japaneseを選択し、Downloadを押下します。

約5.2GBのダウンロードが始まります。私の環境では、数分ほどかかりました。

ダウンロードの完了を確認します。

VirtualBoxからインストールファイルを指定する
VisualBoxを起動し、ダウンロードしたインストールファイルを指定します。VisualBoxを使用していない場合は次の項目に進んでください。
Windows用の環境を選択し、起動を押下します。

先ほどダウンロードしたインストールファイルを指定するため、フォルダマークを押下します。

追加を押下します。

インストールファイルを選択し、開くを押下します。

起動ディスクが指定できましたので、起動を押下しOSを立ち上げます。

インストールWindowが開くと思います。
Windows2019をインストールする
Windows2019のインストールを開始します。まず初めにインストールする言語を選択します。デフォルトで日本語が設定されてますので、そのまま次へを押下します。

セットアップが始まります。

インストールするオペレーティングシステムを選択します。ここでは、Standard Evaluationのデスクトップ版を選択し、次へを押下します。

StandardエディションとDatacenterエディションの詳細の比較は、こちらにまとめてあります。概要としては、仮想化環境向けがDatacenterエディション、やや小さめ規模の仮想化環境向けがStandardエディションです。
Windows Server 2019 の Standard エディションと Datacenter エディションの比較 | Microsoft Docs
料金もStandardエディションの方がお安いです。(今回は評価版をインストールしているのでどちらも無料ですが)
| エディション | オープン価格 |
| Datacenter | $6,155 |
| Standard | $972 |
Windows Server 2019 ライセンス & 料金 | マイクロソフト (microsoft.com)
なお、デスクトップ版を選択しないとServer Core版(デスクトップがなく、CUIのみのバージョン)をインストールすることになります。
次にライセンス条項に同意し、次へを押下します。

パーティション分割が必要な場合は、ここで各パーティション容量を決定します。今回は、確保した容量すべてをWindowsに割きますので、適用を押下し、次へを押下します。

次にインストールの種類を決定します。もともと環境があった場合、ファイル等を引き継ぎたい場合は、上側のアップグレードを選択し、引継ぎを行います。新しく環境を作成している場合や、残ったファイルをきれいに消したい場合は、下のカスタムを選択します。今回はカスタムを選択します。

インストールが開始されます。終わるまで数分かかりました。

インストールが完了すると自動で再起動され、パスワード入力の画面に移ります。Administrator(管理者)のパスワードを決めて、完了を押下します。

これでインストールが完了しました。

VirtualBoxでは、Ctrl+Alt+Delは「Host(デフォルトは右Ctrl)+Del」で入力できます。
以上です。ありがとうございました。
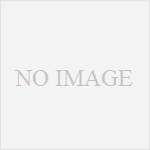
コメント